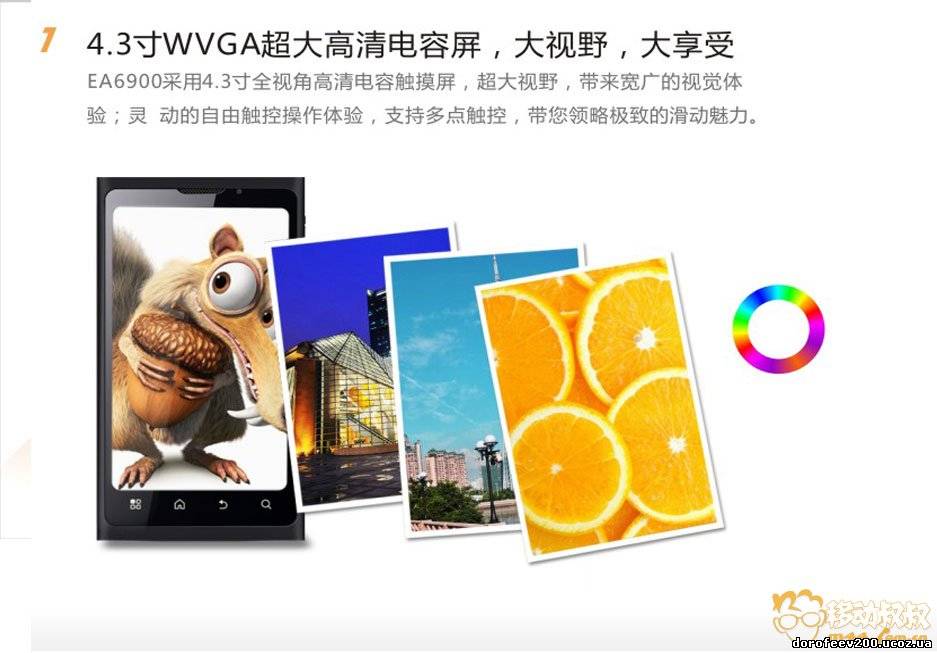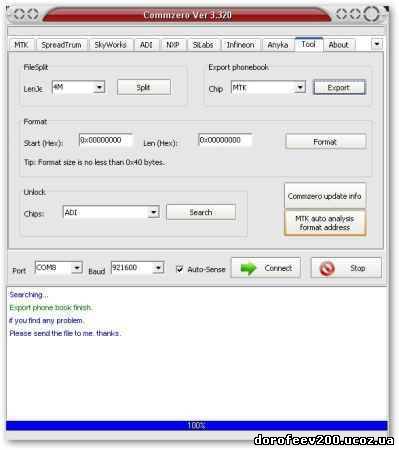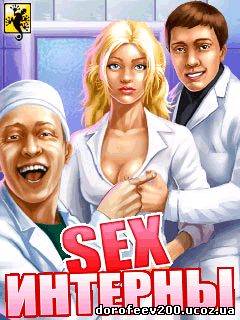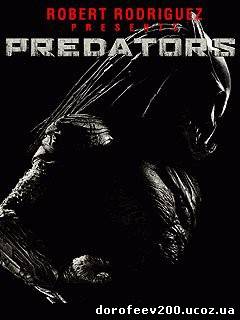| Главная » Статьи » инструкция по эксплуатации |
| Подключение к компьютеру через USB кабель Когда вставляю кабель, выскакивает меню из 4 пунктов! 1 Массовое запоминающее устройство. Память телефона + память флешки становятся видными на компьютере. 2 Веб-камера ? При подключении к компьютеру и наличии необходимых драйверов и ПО, телефон можно использовать как вэб-камеру. 3 Порт СОМ ? При подключении к компьютеру и наличии на нем соответствующей программы и драйверов (на форуме есть, и много описывалось) можно телефон использовать как модем, корректировать контакты и SMS-ки в нем, сохранять их на компьютере, и наоборот, заливать с компьютера в телефон и пр. 4 PictBridge ? (наличие этого пункта зависит от прошивки) Печать картинок на принтер, при наличии у принтера соответствующих устройств приёма информации (телефон дает вам выбрать, как передавать сигнал). Если при подключении к компьютеру телефона через USB шнур меню вообще не выходит, или выходит только сообщение, что началась зарядка, то возникла неисправность в шнуре (оборвался проводок, вылез из паза штырёк, загнулся штырёк и т.д. и т.п.) При исправном кабеле (многократно проверен) соединения с компьютером отсутствует – проблема USB порта (неисправность) – нужно поменять порт (лучше использовать тот порт, который меньше использовался, например – порт принтера). Если же драйвера корректно установлены, кабель исправен, телефон подключение видит (при подключении выводится соответственное меню) и компьютер видит телефон как устройство (GPRS-модем), но подключиться невозможно ("модем не отвечает"). Вот одна возможная причина сего бага: На системный разъем тела выведены 3 физических порта: UART1(COM1),UART2(COM2) и USB-порт. (Имеются в виду COM-порты со стороны ТЕЛЕФОНА а не компьютера). В некоторых телефонах эти порты сконфигурированы в операционной системе телефона не правильно. Дело в том, что телефон имеет несколько логических (виртуальных) устройств, соответствие которых реальным портам задается из инженерного меню. 1) Вызываем инженерное меню: *#3646633# 2) Вызываем меню настройки портов: Device->Set UART->UART Setting 3) Видим два пункта: TST Config и PS Config В каждом из них есть два параметра: перенаправление потока данных на реальное устройство (UART1...3 либо USB) и соответственно скорость этого потока. TST config — конфигурация тестового порта. Этот порт служит для отладки программного обеспечения телефона разработчиками и сервисными центрами для поиска неисправностей. Нам не понадобится. PS config — это конфигурация пользовательского порта. Это и есть наш порт, отвечающий за обмен данными с компьютером по штатному USB кабелю. Параметры этого порта надо установить так: "UART 1" со скоростью, равной скорости потока, указанной в драйвере на компьютере, обычно 115200 или 460800. Можно также поставить "Авто". Допускается поставить вместо UART1 -> USB Port, работать будет, но можно потерять меню "Режим USB" при подключении кабеля. После выставления новых параметров телефон захочет перезагрузиться. После перезагрузки можно будет попробовать подключиться снова. Видео с YouTube. Запускаем видеоплеер, опции - сетевые профили, выбираем например Profile1 - редактировать - учетная запись - жмем выбор - GPRS и там выбираем учетную запись своего Интернет-соединения (создана нами ранее при настройке интернета), сохраняемся, затем активируем наш Profile 1. Все. Теперь если зайти на YouTube и выбрать видео - будет задан вопрос типа "хотите запустить потоковое видео" отвечаем "да" и подгружается наш видеоплеер. Видео с YouTube идёт только через GPRS интернет. SIMка с настроенным интернетом должна быть в слоте №1 Внутренний браузер. Работает ли внутренний браузер (не опера)? у меня пишет "внутренняя ошибка". Опера работает нормально. Работает нормально на сколько может, он предназначен для WAP-сайтов. например, m.tut.by. Общие правила настройки ММС, WAP, GPRS: 1. Ручные настройки Для того, чтобы выйти в интернет, отправить ММС нужно настроить эти услуги. Делается это в два этапа: - создаётся учётная запись, соответственно оператору, - создаётся профиль, соответственно оператору, в котором и указывается созданная ранее учётная запись. И не забывайте созданное активировать. Итак: 1. Создаёшь учётную запись (настройки – подключение – учётная запись – GPRS – добавить (или редактировать имеющуюся), активировать. 2. Создаёшь профиль WAP, GPRS (Сеть – параметры – профили – SIM №1 или №2) – добавить (или редактировать имеющуюся), активировать. При настройке ММС, в отличие от настроек ИНЕТА, профиль создаётся не в опциях «Сети» а в самих настройках ММС: Создаёшь профиль ММС (ММС – настройки ММС – профиль сервера – СИМ№1 или 2). И в этом профиле указываешь учётную запись из пункта 1. Активировать. Индивидуальные настройки у каждого оператора свои. Ручные настройки распространенных украинских операторов выложены здесь: http://industar.com.ua/news?statipage=46 2. Автоматические настройки можно получить здесь: нужно сделать: - войти - *#3646633# (инженерное меню) - №5 (Разное) – №6 (приложение интернет) – №1 (User Agent) и поставить галочку на Nokia N93 или SonyEricsson k750i, Z800i, Samsung е900 - запросить настройки на сайте http://mobile.yandex.ru/tune.xml Или непосредственно у вашего оператора. В чём разница между ‘http соединением’ и ‘socket соединением’? При выборе "socket соединения”, Opera Mini будет хранить открытые соединения на своём сервере. Страницы будут загружаться быстрее, а также серверы Opera Mini смогут обновлять ваши данные (например, новые закладки через Opera Link) непосредственно в Opera Mini на телефоне. При выборе "http соединения”, Opera Mini будет осуществлять соединение со своим сервером при каждом запросе. Также обновления в телефоне не будут осуществлены, пока новая страница не загрузится. Примечание: не все телефоны и мобильные сети поддерживают socket соединение. При обнаружении проблем попробуйте использовать "http соединение” взамен. Следовательно socket соединение предпочтительнее! Как клавиатуру в Opera включить? В Opera 5 идешь в Settings-Advanced-Inline Editing и делаешь Off. Как поворачивается клавиатура в Opera? Клавиатура в Opera автоматически переворачивается только при повороте на левый бок, и то очень долго соображает, при этом вернуть в вертикальное положение можно только через меню в Opera в настройках. Клавиатура в Opera повернулась в альбомный вид наполовину и не возвращается? Зайти в настройки оперы я и снять галку с подпункта - Альбомный вид, в момент когда опера перевернёт изображение по команде акселеометра. Я сам голову сломал, но как только именно в такой последовательности сделал, всё стало на свои места и больше не беспокоит акселеометр. Не могу позвонить: пишет: подключение невозможно. Настройки телефона - настройка сети - предпочитаемый режим - и там выбираем то, что надо - только gsm, только WLAN - gsm не работает!(опасно), предпочтение GSM - будет работать wlan, но инет будет бегать через gsm, предпочтение WLAN - будет работать gsm, но в инет через WIFI. Работа в интернете. Все Java приложения настроить на профиль по умолчанию. А активный профиль менять, по необходимости,: WiFi или GPRS. Интернет настраивайте на SIM№1 - меньше глюков будет. Safari, Opera, Email и ICQ работают, а вот карты виснут. java\opera\профиль сети\режим профиля пользовательские настройки => SIM №1\2=>профиль SIM №1 =>WLAN или GPRS. (Подсказка: у МТСа для работы Java-приложений и для отправки MMS надо создавать два разных GPRS-профиля!) Ручные настройки интернет-доступа. Зайдите в меню телефона, «Службы» -"Учётная запись". Зайдите в «GPRS», выберите любое созданное GPRS соединение, или создайте новое. Выбираем «Редактировать» называем - WEB, далее "опции"-"готово", Выбираем «APN» и создаем имя соединения «web3.velcom.by» (естественно без скобок). Выбираем «Логин» - web3. Выбираем «Пароль» - web3. В «Тип авторизации», оставляем «Нормальный». Нажимаем в меню «Назад» или на телефоне кнопка «Отмена», на этом настройка профиля заканчивается Зайдите в меню телефона, «Службы»-"WAP"-"Параметры" и выберите необходимую для интернета SIMку. Тут же «Редактировать учётную запись» - опять выбор сим, далее выбираем любое имеющееся соединение или создаем новое. Выбираем, например «Добавить», В «Переименовать профиль» набираем, например «WEB» В «Домашняя страница» набираем, например «http://wap.velcom.by». В «Учётная запись» выбираем уже созданный нами профиль GPRS - «WEB», нажимаем «ОК». В «Тип связи» выбираем тип соединения «HTTP», нажимаем «ОК», после нажатия клавиши , мы переходим в настройки «HTTP». "Использовать прокси"- нет, после этого нажимаем на клавишу "Готово" и подтверждаем «Да» для сохранения настроек. После чего выбираем созданную нами учётную запись и активируем её. На этом настройки интернет-доступа закончены. захожу в safari, набираю url или домашнюю страницу — пишет «Услуга GPRS не включена!», хотя по запросу *100*1# пишет — «у вас осталось 15Mb GPRS» при загрузке Opera mini — пишет «Ошибка подключения к интернету» upd это исправил в соответствии web basic (настройки VELCOM) теперь через safari на домашнюю wap.velcom.by конектится, через оперу нет, на другие сайты пишет «Недостаточно памяти» все! поправил! Надо зайти меню > JAVA -> Параметры JAVA ---> 4 Выберите SIM (ставить с какой SIMки выходите в интернет) ---> 5/6 Профиль JAVA для SIM поставить имя настроенного профиля значок "Е" появляется при передаче данных и когда его нет это не значит что сессия прервалась. а вот прервалась сессия или нет можно посмотреть свернув приложение и нажав на столе на кнопку "Сетевые .." (у мну она так называется, вероятно сетевые подключения) и там выбрать пункт "управление подключениями". и там увидим открыта ли сессия или закрыта. Соединение по Блютуз. 1. Включить и запустить блютуз компьютера. 2. Включить Блютуз телефона. Запустить обнаружение новых устройств. 3. На компьютере в окне приложения блютуза компьютера жмешь «Искать устройства». Компьютер должен увидеть твой телелефон. 4. Телефон, в свою очередь, должен найти блютуз телефона. На телефоне жмешь «Сопряжение» с компьютером. 5. Телефон спрашивает код доступа. Код вводишь одинаковый на телефоне и на компьютере. 6. Когда сопряжение произойдёт, жми на компе «Обновить сервисы». Среди сервисов должно появиться «Блютуз сервис: Серийные порты». Нажимай на этот значок. Теперь телефон должен соединиться по com-порту с компьютером, а компьютер - написать номер этого порта (в трее, где часы). А потом запускаешь прогу Phone Suite (лежит где-то на сайте) и радуешься. настройки WI-FI. WiFi с компьютера Создание соединения WI-FI между ноутбуком с W7 и телефоном. 1. Включить WI-FI адаптер. (на ноутбуке должен засветиться соответствующий светодиод). 2 Создаем беспроводное соединение с общим доступом к Интернету: открываем «Панель управления \Все элементы панели управления \ Центр управления сетями и общим доступом \ Управление беспроводными сетями»-добавить - создать сеть типа «Компьютер-компьютер» - далее - вводим название будущей сети, тип безопасности WEP (я оставил), придумываем ключ (пароль), если надо, галочку на «сохранить параметры» - включить общий доступ к Интернет - ждем пока пройдет настройка, закрыть. В «Панель управления \Сеть и Интернет \ Управление беспроводными сетями» появляется созданная сеть. 3. Готовим телефон к использованию WI-FI кратко: Настройки - настройки сети - настройка сети для карты СИМ1 - предпочтение WLAN, в играх Ява - параметры Ява - выбрать карту СИМ1 - профиль Ява для СИМ 1 и 2- WLAN 4. собственно подключение: Ноутбук подключаем к Интернет. Если все сделано правильно, то на ноутбуке в окошке «Текущие подключения» должны быть: активное интернет подключение и беспроводное подключение со статусом «ожидание подключения пользователей». Берем в руке телефон, включаем беспроводное соединение - включить WLAN - поиск сетей, должна появиться созданная сеть, выбираем ее - появляется окошко для ввода пароля, вводим, нажимаем «готово». Должно появиться «активировано». Запускаем оперу и наслаждаемся. Он никак не хочет запоминать введенный WEB ключ. Т.е. каждый раз требует его вводить заново, когда подключаешься. Нужно настроить и сохранить профиль подключения к вашему роутеру, и в нем сохранится ключ. Подключаться не через поиск доступных сетей, а сразу заходить в профиль и жать коннект WLAN->Access Point Settings-> там имя профиля с сохраненными настройками для соединения с вашим роутером-> Connect. Пароль должен быть на латинице! Как сделать, чтобы при активном Wi-Fi интернет шел через него? в настройках Java? для этих программ? выбрать сим1/сим2 и профиль WLAN. Скажите как настроить Jimm и Operу чтоб через WLAN в инет ломились? в настройках Java? для этих программ? выбрать SIM№1/ SIM№2 и профиль WLAN. Если ты о Wi-Fi: Access Point Settings. New Access Point. Connection Name - любое вводишь. SSID - Имя сети, к которой будешь подключаться. Можно узнать в настройках маршрутизатора. Network type - я не менял (Infrastructure) Security mode - у меня WPA/WPA2 PSK - выбери тот тип защиты, которая установлена в твоём маршрутизаторе. Encryption Mode - я выбирал CCMP/AES, т.к. у меня стоит шифрование по алгоритму AES в настройках маршрутизатора. Ты соответственно выбираешь свой тип шифрования. Pre-shared Key - ключ (для WPA2 PSK/AES - я вводил 63-х значный ключ) TCP/IP Settings я не менял. Если нажать в режиме ожидания центральную клавишу, то всплывает прозрачное меню с данными по операторам для каждой симки и режим работы Wi-Fi. Через него можно с этим меню Wi-Fi работать, включать - выключать. (Это что бы не переться на тот стол где у вас иконка Wi-Fi). Wi-Fi для открытой сети. Для подключения к бесплатным беспроводным точкам доступа в интернет во всевозможных заведения, магазинах и т.п. где нет пароля: 1) Подключаемся к точке доступа (это важно - подключаемся отдельно, а не ждем, пока браузер сам инициирует соединение, потому что иначе оно будет разорвано, когда мы закроем браузер, а нам это не нужно) 2) Запускаем обычный браузер в телефоне (тот, что в главном меню скрывается за иконкой Services) 3) Пишем любой адрес и дожидаемся появления страницы авторизации провайдера. Они обычно (если провайдер адекватный) довольно легкие и бывают в мобильном варианте 4) Соглашаемся на продолжение бесплатной сессии или авторизуемся 5) Закрываем браузер, не разрывая Wi-Fi соединение 6) Запускаем Opera, ICQ, почту 7) Наслаждаемся. | |
| Просмотров: 1116 | Теги: | Рейтинг: 0.0/0 |
| Всего комментариев: 0 | |